AirDrop امکان انتقال سریع و آسان فایلها را بین کلیهی دستگاههای مک فراهم میکند. با این قابلیت میتوانید اطلاعاتی همچون عکس، فیلم، مخاطبین، صداهای ضبط شده، موقعیت مکانی در Maps و به طور کلی هر فایلی که قابلیت Share داشته باشد را به آیفون، آیپد یا مک ارسال کنید. این قابلیت از نوعی فناوری بلوتوث و وایفای برای انتقال اطلاعات بهره میگیرد که آن را به روشی سریع، امن و بهینه تبدیل کردهاست.
چطور AirDrop را در آیفون و آیپد فعال کنیم؟
میتوانید قابلیت یاد شده را برای همهی افرادی که دستگاه اپل دارند قابل مشاهده کنید یا اینکه صرفا آن را به افرادی که در لیست مخاطبینتان هستند محدود کنید. بمنظور فعال کردن آن برای مخاطب مورد نظر، هردو باید وارد حساب iCloud خود شده باشید و همچنین در لیست مخاطبین یکدیگر ثبت شده باشید. بنابراین انتخاب «همه» راحتتر است اما توصیه میشود که پس از اتمام کار حتما AirDrop را به حالت خاموش درآورید.
۱- روی صفحه از پایین به بالا سوایپ کنید تا کنترل سنتر باز شود.
۲- روی آیکن وایفای و بلوتوث تپ کنید تا روشن شوند.(برای اینکار به اینترنت وایفای نیاز ندارید)
۳- AirDrop را نیز تپ کنید.
۴- در کادر ظاهر شده از میان گزینههای Contacts Only(مخاطبین) یا Everyone(همه) یکی را انتخاب کنید.

چطور با AirDrop به آیفون یا آیپد دیگری فایل ارسال کنیم؟
۱- فایلی که میخواهید با AirDrop بفرستید را باز کنید(در اینجا یک عکس انتخاب شده)
۲- روی آیکن Share در گوشهی پایین و سمت راست صفحه تپ کنید.
۳- مخاطب یا دستگاهی که میخواهید فایل ارسال کنید را برگزینید.

توجه: اگر Contacts Only را انتخاب کردهاید، هر دو میبایست وارد حساب iCloudتان شده باشید در غیر اینصورت نامی را مشاهده نخواهید کرد.
همانطور که اشاره شد بهتر است Everyone را انتخاب کنید. از نظر امنیتی هم اگر فرد دیگری خواست برایتان فایلی ارسال کند و شما او را نمیشناختید میتوانید براحتی اینکار را قبول نکنید.
فایلهایی که با AirDrop دریافت میشوند در اپلیکیشن مرتبط ذخیره میشوند. به طور مثال عکسی که در بالا انتقال داده شده در اپلیکیشن Photos در دسترس است.
چطور استفاده از قابلیت AirDrop را در آیفون و آیپد محدود کنیم؟
درصورتیکه ترجیح میدهید قابلیت مذکور را به کلی مسدود کنید، میتوانید از طریق تنظیمات Restriction اینکار را انجام دهید:
۱- وارد Settings شوید.
۲- روی General تپ کنید.
۳- Restrictions را انتخاب کنید.
۴- دکمهی مقابل Enable Restrictions را به حالت روشن درآورید.
 ۵- برای آن رمزعبوری اختصاص دهید.
۵- برای آن رمزعبوری اختصاص دهید.
۶- دکمه روبروی AirDrop را خاموش کنید تا دیگر در دسترس نباشد.

با این تنظمیات درصورتیکه دستگاهتان را در اختیار فرد دیگری قرار دهید، امکان ارسال یا دریافت اطلاعات وجود ندارد.
چطور AirDrop را در مک فعال کنیم؟
با این قابلیت در مک هم میتوانید فایلها را انتقال دهید.
۱- Finder را باز کنید.
۲- در نوار کناری روی AirDrop کلیک کنید.
۳- با انتخاب On یا Off میتوانید AirDrop فعال یا غیرفعال کنید. به یاد داشته باشید که Contacts Only دستگاهتان را تنها برای مخاطبینی قابل مشاهده میکند که به حساب iCloud وارد شدهاند، درحالیکه Everyone آن را برای تمام افرادی که دستگاه اپل دارند قابل رویت میکند.

چطور در مک از AirDrop استفاده کنیم؟
بهترین و آسانترین روش از این طریق، کشیدن و رها کردن آنها به AirDrop است.
۱- Finder را باز کنید.
۲- فایلهای مورد نظرتان را پیدا کنید.
۳- آنها را به نوار AirDrop بکشید.
۴- صبرکنید تا وضعیت صفحه تغییر کند.
۵- حالا آنها را روی تصویر مخاطب مورد نظر رها کنید.

علاوه بر روشی که در بالا اشاره شد، برای استفاده از AirDrop در مک دو روش دیگر نیز در اختیار دارید:
روش اول:
۱- Finder را باز کنید.
۲- فایلهای مورد نظرتان را پیدا کنید.
۳- روی فایل راست کلیک(فشار همزمان دو انگشت روی ترکپد) کرده یا هنگام کلیک دکمه Control را پایین نگاه دارید و سپس Share را برگزینید.
۴- از زیرمنو گزینهی AirDrop را انتخاب کنید.
۵- روی تصویر مخاطب موردنظر کلیک کنید.

روش دوم:
۱- در Finder یا Safari روی دکمه Share کلیک کنید.
۲- AirDrop را انتخاب کنید.
۳- تصویر مخاطب موردنظر را کلیک کنید.

مشکلات احتمالی AirDrop در مک
اگر مخاطبین در AirDrop نمایش داده نمیشوند، راهکارهای زیر را امتحان کنید:
- یکبار وایفای و بلوتوث را خاموش و مجددا روشن کنید.
- هاتاسپات مک را خاموش کنید تا وایفای و بلوتوث تنها به AirDrop اختصاص یابد.
- موقتا حالت Everyone را فعال کنید تا مخاطبین دیده شوند.
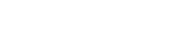
سلام.
ایا از ایردراپ میشود برنامه (app) های ایفون دیگری را انتقال داد ؟
سلام چطوری میتونم بفهمم که از ایردراپ گوشیم چه چیزهایی ارسال شده؟
سلام، متاسفانه بخشی برای مشاهده تاریخچه فایلهای ارسال شده توسط ایردراپ وجود نداره.