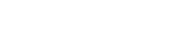اپلیکیشن Photos برنامه پیشفرض آیفون برای مدیریت و مشاهده تصاویر است. این برنامه جدا از ظاهر بسیار ساده و روانی که دارد، ویژگیهای جالب زیادی را در خود جای داده است. طراحی مینیمال و راحتی استفاده از جمله مواردی است که همواره در محصولات و اپلیکیشنهای ساخت اپل وجود دارد.
اپلیکیشن Photos برنامه پیشفرض آیفون و آیپد برای مدیریت و مشاهده تصاویر است. این برنامه جدا از ظاهر بسیار ساده و روانی که دارد، ویژگیهای جالب زیادی را در خود جای داده است. طراحی مینیمال و راحتی استفاده از جمله مواردی است که همواره در محصولات و اپلیکیشنهای ساخت اپل وجود داشته و دارد، Photos نیز از این قاعده مستثنی نیست. اما این برنامه در کمال سادگی قابلیتهایی دارد که شاید تاکنون از وجود انها مطلع نبوده باشید. در این مطلب قصد داریم تا شما را با این ویژگیها و کاربردهایی که دارند بیشتر آشنا نماییم.
ساخت Gif تلگرام
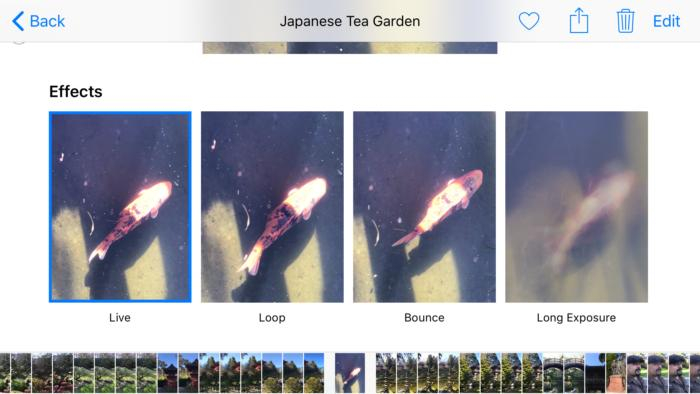
اگر از کاربران برنامه محبوب تلگرام بوده باشد حتما با انیمیشنهایی که با نام گیف شناخته میشوند آشنایی دارید. انیمیشنهایی که گاهی بصورت بخشهایی از یک فیلم و یا چنیدن عکس بهم چسبیده نمایش داده میشوند. در اپلیکیشن Photos قابلیتی وجود دارد که به کمک آن میتوانید از تصاویری که با گوشی خود گرفتهاید گیف تولید کنید. اما توجه داشته باشید تصاویری قابلیت تبدیل به گیف را دارند که بصورت Live ثبت شده باشند. Live Photos قابلیتی است که از آیفون ۶اس به بعد در گوشیهای هوشمند اپل قرار گرفت. طریقه عملکرد آن این گونه است که در زمان فشردن دکمه شاتر( دکمه گرفتن عکس)، آیفون از ۱.۵ ثانیه قبل از فشردن دکمه تا ۱.۵ ثانیه بعد از آن را به صورت فیلم ضبط میکند. در هنگام مشاهده این تصاویر در گالری نیز کافی است که تا استفاده از فناوری لمس سهبعدی دست خود را روی عکس فشار دهید تا بصورت فیلم برای شما پخش شود. برای تبدیل این تصاویر به Gif کافی است هنگامی که آن را در Photos مشاهده میکنید، دست خود را به سمت بالا بکشید تا منوی بالا برای شما به نمایش در بیاید.
در این منو برخی گزینهها را مشاهده میکنید که در ادامه معانی و کاربردهای هرکدام را برای شما شرح میدهیم.
گزینه اول که Live نام دارد همان حالت عادی عکس زنده است.
گزینه دوم به نام Loop عکس Live را به صورت ویدئو برای شما نمایش داده و پس از اتمام آن بصورت خودکار آن را از اول پخش میکند.
گزینه سوم که با نام Bounce شناخته میشود همانند Loop بوده، با این تفاوت که پس از یک دور پخش عکس Live بصورت ویدئو، آن را برعکس(Reverse) پخش میکند و این روند تکرار میشود.
حتما تصاویری از خودروهای عبوری در اتوبان را دیدهاید که نور قرمز چراغهای آنها کشیده شده دیده میشوند. این دقیقا کاری است که گزینه چهارم در تصویر بالا انجام میدهد. نام تخصصی این ویژگی در عکاسی Long Exposure است که در زبان فارسی نوردهی طولانی ترجمه میشود؛ با انتخاب این گزینه تمامی مواردی که در هنگام ثبت تصویر متحرک بودهاند بصورت کشیده شده در میآیند. با کمی ذوق و خلاقیت میتوان تصاویر زیبایی را با این ویژگی ثبت نمود.
پس از انتخاب یکی از گزینههای Loop و یا Bounce تصویر شما بصورت یک گیف نمایش داده میشود و میتوانید آن را با دوستان خود به اشتراک بگذارید. برای اینکه بتوانید آن را در تلگرام نیز به همین فرم گیف بفرستید کافی است دکمه اشتراک گذاری را در پایین تصویر لمس کرده و تلگرام را انتخاب نمایید.
انتخاب بهترین عکس از میان تصاویر Live
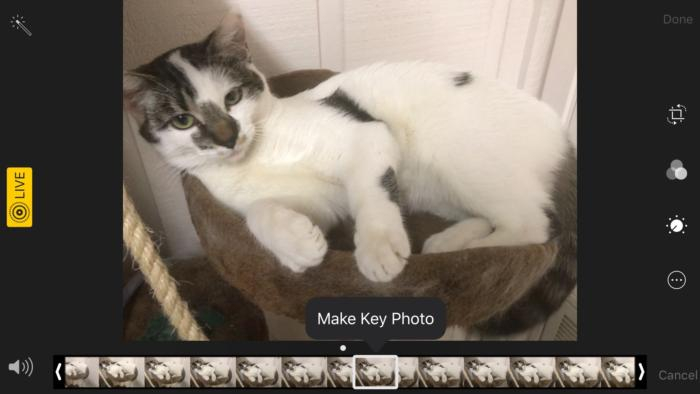
همانطور که در بالا توضیح دادیم، عکاسی زنده در آیفون به این صورت است که از ۱.۵ ثانیه قبل تا ۱.۵ ثانیه بعد از فشردن دکمه شاتر را بصورت فیلم ضبط میکند؛ اما ممکن است عکسی که به عنوان عکس اصلی از میان فریمهای ثبت شده نشان به شما نمایش داده میشود مورد پسند شما نباشد. برای انتخاب یک عکس از میان تصاویر ثبت شده توسط آیفون کافیست تا هنگام مشاهده عکس، گزینه Edit را از بالای صفحه لمس کرده از منویی که در پایین عکس نمایان میشود عکس دلخواه خود را انتخاب نمایید.
علامت گذاری روی تصاویر
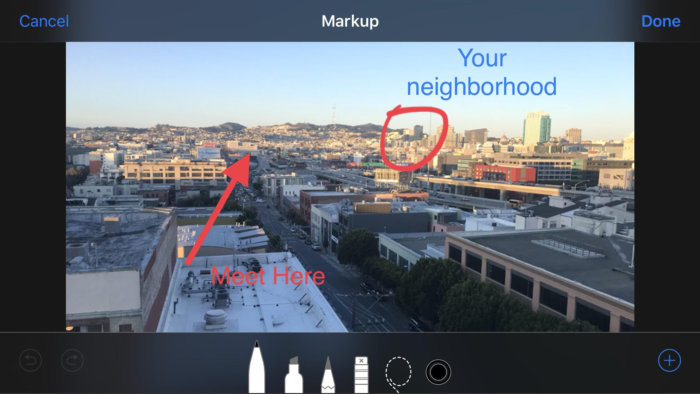
امروزه با وجود تلفنهای هوشمند و دوربینهایشان، عکاسی(نه به معنای حرفهای آن) بسیار راحت شده است و آسان ترین راه برای توصیف خیلی از موارد نشان دادن تصویر آن است. گاهی نیز پیش میآید که میخواهید توجه مخاطب خود را به موضوع خاصی در عکس جلب کنید. با استفاده از ویژگی Mark Up در آیفون و آیپد، میتوانید به راحتی دور سوژه خاصی در عکس دایره بکشید و یا با یک فلش موضوعی که میخواهید به آن اشاره کنید را مشخص نمایید. حتی میتوانید روی عکس نقاشی کنید!
تمامی این کارها به راحتی و با استفاده از قابلیت Mark Up صورت میگیرد. کافیست عکس مورد نظر را در برنامه Photos باز کرده و گزینه Edit در بالای صفحه را لمس نمایید. پس از آن در پایین صفحه و سمت راست آن یک علامت سه نقطهای را مشاهده میکنید. با کلیک روی آن و انتخاب گزینه Mark Up میتوانید از ویژگیهای آن استفاده نمایید و روی عکس خود مواردی را که قصد دارید مانند تصویر بالا اضافه نمایید.
انتقال تصاویر میان آلبومها با استفاده از Drag and drop
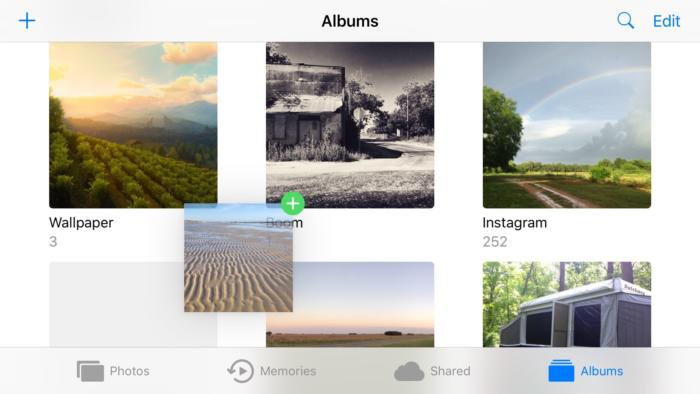
این ویژگی پیش از این در آیپد و مک وجود داشت اما حالا در آیفون نیز قابل استفاده میباشد. عکسی که میخواهید بین آلبومها جابجا کنید را از منو آلبوم مورد نظر خود انتخاب کرده و دست خود را روی آن نگه دارید، پس از آن مشاهده میکنید که میتوانید عکس را با حرکت دست خود جابهجا نمایید و درون آلبومی که میخواهید بفرستید. البته توجه کنید که جابهجایی عکسها تنها میان آلبومهایی امکانپذیر است که بصورت پیشفرض توسط خود گوشی ایجاد نشده باشند. به عنوان مثال انتقال تصاویر میان تصاویر سلفی و اسکرین شات ممکن نیست.
ذخیره نسخه اصلی یک عکس پرتره
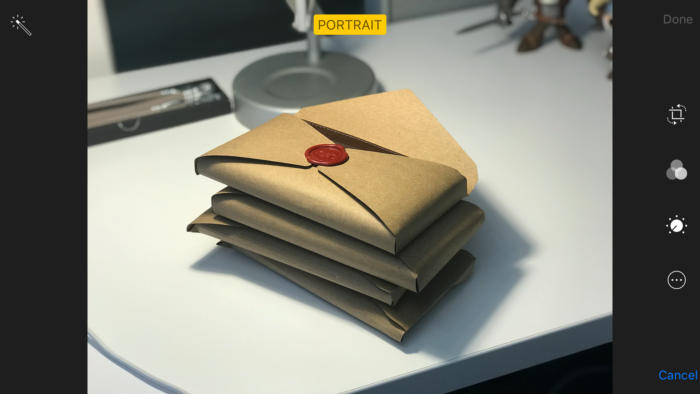
قابلیت عمقدهی در آیفونهایی که دوربین دوگانه دارند همان قابلیتی است که عکسهای جذاب پرتره را میآفریند. تا پیش از ارائه iOS 11 شما قادر بودید تا هنگام عکسبرداری پرتره هر دو عکس با عمق بالا و بدون عمق میدان را بر روی حافظه آیفون خود نگاه دارید. زیرا گاها عکسهای معمولی بهتر از آب در میآیند. اما در جهت بهینهسازی حافظه، این ویژگی در iOS11 حذف شده و تنها قادر به ذخیرهسازی یکی از حالات فوق میباشید. برای انتخاب نوع عکس میتوانید هنگامی که در حال مشاهده تصویر میباشید گزینه Edit در بالای صفحه را لمس کنید. پس از آن روی نوشته Portrait که با رنگ زرد نمایش داده میشود زده و تصویر را در حالت غیر پرتره مشاهده کنید. اگر مایل بودید میتوانید عکس را به همین صورت ذخیره نمایید؛ در غیر این صورت گزینه Cancel را لمس کرده و خارج شوید.
نامگذاری افراد در گالری
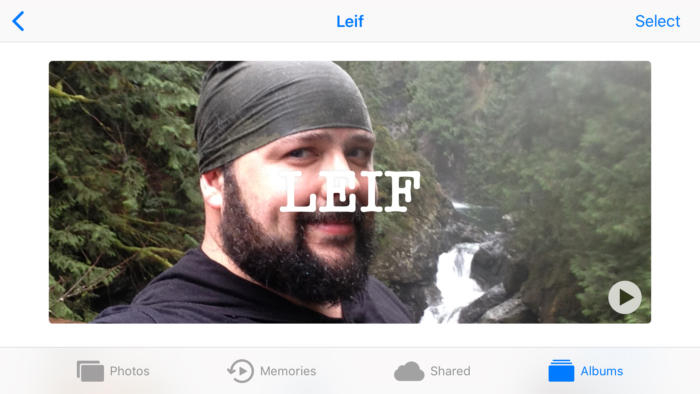
یکی از کارهای جالبی که برنامه Photos انجام میدهد تشخیص چهره افراد مختلف و جمعآوری عکسهای آن فرد در یک پوشه جدا با نام People است. اگر به این گالری بروید احتمالا گروههای مختلفی را مشاهده میکنید که هرکدام مربوط به یک شخص خاص است. اما خود گوشی قادر به تشخیص نام این افراد نخواهد بود و باید این کار را بصورت دستی انجام دهید. برای این امر به بخشی که عکسهای یک شخص قرار دارد رفته، در بالای صفحه گزینه Add Name را لمس کرده و نام شخص را وارد نمایید. همچنین اگر میخواهید عکسهای بیشتری از فرد مورد نظر را درون پوشه هم نام او بیاورید کافیست درون پوشه همان فرد به پایین صفحه رفته و گزینه Confirm Additional Photosرا انتخاب نمایید. در این صورت اگر نرمافزار گوشی تشخیص داده باشد عکس دیگری وجود دارد که ممکن است مربوط به آن شخص باشد، آنها را نمایش خواهد داد و میتواندی آنها را اضافه نمایید. اگر تصویر شخص دیگری نیز درون گالری تصاویر شما وجود داشته باشد اما خود گوشی آن را در پوشه People نمایش ندهد، میتوانید یک عکس آن شخص را انتخاب کرده، روی عکس دست خود را به سمت بالا بکشید و نام شخص را وارد نمایید. برای پاک کردن تصاویر یک شخص در بخش Photos نیز کافیست در صفحه اول این بخش Select را انتخاب کرده و شخص مورد نظر را از این بخش حذف نمایید. توجه کنید که عکسها پاک نشده و تنها در آن بخش نمایش داده نخواهند شد.
اضافه کردن افراد جدیدی که iOS شناسایی نکرده است
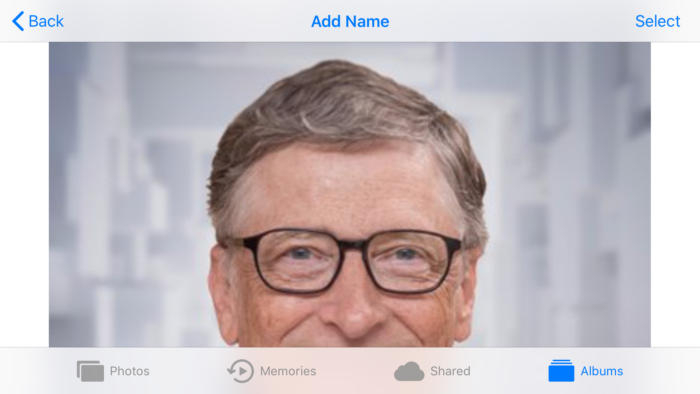
اگر به بخش People رفتید و چیزی مشاهده نکردید نگران نباشید! گاها آیفون به علت کم بودن تصاویر افراد قادر به تشخیص چهره آنها نیست. در این حالت میتوانید عکس شخصی که میخواهید اضافه کنید را انتخاب کرده وانگشت خود را به سمت بالا بکشید. پس از این کار احتمالا عکس آن فرد را دیده که در بالای آن نوشته Add Name قرار دارد. روی آن ضربه زده و نام شخص را وارد نمایید. پس از این کار تمامی عکسهای آن شخص در بخش People قابل مشاهده است.
انتخاب یک عکس به عنوان پس زمینه اپل واچ
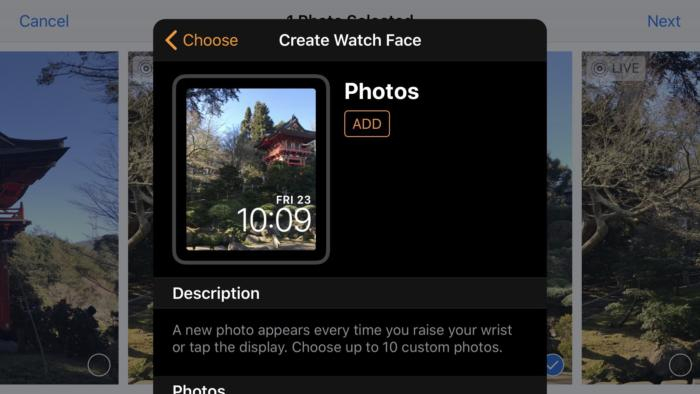
حتما اطلاع دارید که به راحتی میتوانید یکی از عکسهای گالری خود را به عنوان پس زمینه آیفون و یا آیپد خود انتخاب نمایید. انجام این کار برای اپل واچ نیز امکانپذیر است و به راحتی صورت میگیرد. کافیست عکس مورد نظر خود را در برنامه Photos باز کرده و روی مربع فلش داری که در پایین و سمت چپ صفحهنمایش مشاهده میکنید ضربه بزنید. پس از آن یک منو برای شما باز شده که در آن باید گزینه Create Watch Face را انتخاب نمایید. بعد از انجام این کار منوی بالا برای شما نمایش داده میشود. با لمس گزینه ADD تصویر انتخابی شما به عنوان پس زمینه اپل واچتان انتخاب خواهد شد.
توجه کنید که گاهی برای جایگیری بهتر تصویر روی صفحه نمایش Apple Watch نیاز به بریدن بخشی از عکس مورد نظر خواهید داشت.