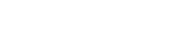در رایانههای مک برنامه ای به نام Migration Assistant قرار دارد که امکان انتقال داده ها و اطلاعات از روی سیستم قبلی را به سیستم جدید فراهم می کند. برای این کار نیاز است که یکی از کابل های تاندربولت، فایروایر یا اترنت در اختیار باشد اما چنانچه هیچ کدام از آنها در دسترس نبود می توان از طریق وای فای نیز انتقال اطلاعات را انجام داد و سپس در سیستم مک جدید با همان اطلاعات قبلی مشغول به کار شد.
مقدمات
- بروزرسانی سیستم عامل – چنانچه بر روی سیستم قبلی، نسخهی Snow Leopard یا پیش از آن در حال اجراست، حتما آن را به آخرین نسخه بروزرسانی کنید.
- اختصاص نام به رایانه – اگر به لپ تاپ یا رایانهی رومیزی مک نامی اختصاص نداده اید، به مسیر System Preferences > Sharing رفته و در قسمت Computer Name، نام دلخواهتان را وارد کنید. (به طور مثال Ali’s Mac یا هر واژهی دیگری)
- هر دو سیستم را به برق وصل کنید – از طریق کابل شارژ، هر دو سیستم را به برق متصل کرده تا احتمالا در میانهی کار خاموش نشوند.
- کابل های مورد نیاز یا وای فای را آماده کنید – اتصال مستقیم سیستم ها از طریق کابل(تاندر بولت، فایروایر یا اترنت) سریع ترین روش برای انتقال اطلاعات است؛ در غیر این صورت می توانید هر دو سیستم را به یک شبکهی وای فای متصل کنید.
نحوه انتقال
۱- مک قبلی و جدید را توسط هر یک از کابل های یاد شده(یا اینترنت وای فای) به یکدیگر متصل کنید.
۲- در سیستم جدید، Finder را باز کنید.
۳– در نوار کناری روی Application کلیک نمایید.

۴- در پنل روبرو، ابتدا روی Utilities folder و سپس Migration Assistant دوبار کلیک کنید.

۵- در پنجره ای که ظاهر می شود، Continue را برگزینید.
۶- اگر کادر جدیدی ظاهر شد، رمز عبور را وارد نمایید و سپس OK کنید.

۷- در پنجرهی جدید، گزینهی From a Mac… را انتخاب کنید.
۸- روی Continue کلیک کنید.

ادامهی کار در مک قدیمی
۱- پنجرهی Finder را باز کنید.
۲- در نوار کناری روی Application کلیک نمایید.

۳- در این مرحله ابتدا روی Utilities folder و سپس Migration Assistant دوبار کلیک کنید.

۴- دکمه Continue را کلیک کنید.
۵- در صورت لزوم، رمزعبور را وارد نمایید و سپس OK کنید.

۶- در پنجرهی جدید، گزینهی To Another Mac یا To a new Mac را انتخاب کرده و Continue را کلیک کنید.

در مک جدید
۱- برنامهی Migration Assistant به دنبال منبعی برای دریافت اطلاعات می گردد. در اینجا مک قبلی خود را انتخاب کنید.
۲- روی Continue کلیک کنید.

در مک قدیمی
۱- کدی که در سیستم قدیمی ظاهر شده را تایید نمایید.
۲– روی Continue کلیک کنید.

در مک جدید
۱- در این پنجره، فایل ها، تنظمیات، برنامه ها و تمام اطلاعاتی که مایلید انتقال داده شوند را برگزینید.
۲- روی Continue کلیک کنید.

این مرحله بسته به سرعت سیستم و وای فای و همچنین حجم داده هایی که منتقل می شوند، مدتی طول می کشد.
وقتی که کار انتقال به پایان رسید، اگر کلیهی اطلاعات موجود در مک قدیمی را انتقال داده باشید، می توانید در سیستم جدید آنها را بیابید.