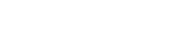اسمارتفونها نقش دوربینی را دارند که همواره آنها را با خود به همراه داریم و در هر زمان و مکانی عکس میگیریم؛ همین موضوع به مرور زمان حجم بالایی از فضای ذخیرهسازی گوشیهای هوشمند را به انبوهی از عکس و فیلم اختصاص میدهد که اگر هرچند وقت یکبار به رایانه یا لپتاپ شخصی منتقل نشوند دیگر فضایی برای عکسهای جدید باقی نمیماند.
به نظر شماری از کاربرانی که آیفون دارند(یا حتی ندارند) انتقال عکسها بین رایانه و آیفون آسان نیست و پیچیدگیهای خاص خودش را دارد، اما ما در آیفونچی روش کار را به آسانی آموزش میدهیم؛ فرقی هم نمیکند PC داشته باشید یا مک. در ادامه با آیفونچی همراه باشید.
چطور عکسها را از آیفون به PC انتقال دهیم؟
در صورتی که رایانهی تحت ویندوز دارید به محض اتصال آیفون به آن از طریق کابل USB، کادری روی صفحه ظاهر میشود با این پیغام که آیفون شناسایی شده؛ حال اگر از ویندوز ۸ استفاده میکنید با کلیک روی کادر میتوانید عملیاتی که میخواهید انجام دهید را انتخاب کنید. در اینجا گزینهی Import Photos and Videos نیز دیده میشود که با کلیک روی آن فرایند انتقال عکسها و فیلمها به رایانه آغاز میشود.
در تصاویر زیر مراحل یاد شده را با ویندوز ۱۰ دنبال میکنیم؛ این نسخه از ویندوز مانند مک برنامهای به نام Photos دارد که انتقال عکسها را آسان کرده است.
۱- آیفون را با کابل USB به سیستم وصل کنید.
۲- برنامهی Photos به طور خودکار باز میشود. در غیر اینصورت آن را در Start منو جستجو کنید.
۳- در گوشهی بالا و سمت راست پنجره روی آیکن Import کلیک کنید.

۴- کادری حاوی عکسهای روی آیفون ظاهر میشود. آنهایی که میخواهید انتقال دهید را انتخاب و سپس روی Continue کلیک کنید.

۵- کادر بعدی مسیر ذخیره شدن عکسها را میپرسد. اگر ترجیح میدهید مسیر را خودتان انتخاب کنید روی Change where they’re imported کلیک کنید.
۶- Import را کلیک کنید.

زمانیکه ایمپورت عکسها به پایان رسید، تمام آنها در منوی Collection در دسترس هستند. همچنین میتوانید روی آیکن Album کلیک کنید تا عکسهای مربوط به هر آلبوم را جداگانه مشاهده کنید.
چطور عکسها را از آیفون به مک انتقال دهیم؟
۱- آیفون را با کابل USB به رایانه وصل کنید.
۲- اپلیکشن Photos فورا ظاهر میشود. در غیر اینصورت آن را از پوشهی Application اجرا کنید.
۳- در بالا Import را انتخاب کنید و سپس Import All New Items را برگزینید.
- اگر ترجیح میدهید خودتان عکسها را انتخاب کنید، ابتدا آنها را تیک بزنید و سپس Import Selected را کلیک کنید.
- همچنین با تیکدار کردن Delete After Import به محض اینکه عکسها روی سیستم کپی شدند از روی آیفون پاک میشوند.

برای مشاهدهی عکسهایی که اخیرا منتقل شدهاند روی Album کلیک کنید.
چطور عکسها را با iCloud Photo Stream انتقال دهیم؟
Photo Stream هیچ حجمی از iCloud را اشغال نمیکند؛ در واقع عکسها برای ۳۰ روز در آنجا در دسترس هستند و بعلاوه با آن نمیتوان ویدئوها را نیز آپلود کرد. با فعال کردن ویژگی یاد شده، به محض اینکه در محدودهی وایفای قرار داشته باشید، انتقال عکسها آغاز میشود. برای بهرهگیری از این قابلیت میبایست آن را روی آیفون(یا آیپد) و رایانهتان فعال کنید.
۱- وارد Settings شوید.
۲- iCloud را تپ کنید.
۳- Photos انتخاب کنید.
۴- گزینهی My Photo Stream را به حالت روشن درآورید.

۵- روی رایانه هم System Preferences را از منوی اپل باز کنید. در PC هم برنامهی iCloud برای ویندوز را از اینجا دانلود کنید.

۶- iCloud را انتخاب کنید.
۷- کنار Photos روی Options کلیک کنید.
۸- عبارت My Photo Stream را تیکدار کنید و سپس را کلیک کنید.

هنگامیکه در محدودهی وایفای قرار بگیرید عکسها به طور خودکار به Photo Stream منتقل میشوند اما یادتان باشد که تنها ۱۰۰ عکس و به مدت ۳۰ روز از این طریق قابل دسترس هستند. برای اینکه عملیات انتقال به PC یا مک را تنظیم کنید مراحل زیر را دنبال کنید.
۱- اپلیکیشن Photos را باز کنید.
۲- از قسمت بالا Preferences را انتخاب کنید.
۳- روی General کلیک کنید.
۴- عبارت Copy Items to the Photo Library را تیکدار کنید.

توجه: با این تنظمیات حتی زمانیکه عکسها از Photo Stream پاک شوند، روی رایانه ذخیره شدهاند.
چطور عکسها را به فضای ذخیرهسازی iCloud انتقال دهیم؟
فضای ذخیرهسازی iCloud این امکان را فراهم میکند که از هرکجا و صرفا در صورت دسترسی به وایفای به تمام فایلها از جمله عکس و فیلمهایتان دسترسی پیدا کنید. نکته بد ماجرا اینجاست که اپل تنها ۵ گیگابایت از این فضا را بطور رایگان در اختیار کاربرانش قرار میدهد و برای افزایش آن به ۵۰ گیگابایت که مطمئنا خیلی کاربردیتر است باید ماهیانه ۱ دلار به این شرکت پرداخت کنید. با این حال درصورتیکه مایلید صرفا عکس و فیلمهای منتخب را به iCloud انتقال دهید، در ادامه همراه آیفونچی باشید.
این ویژگی نیز باید مانند Photo Stream ابتدا تنظیم شود:
۱- در آیفون Settings را باز کنید.
۲- روی iCloud تپ کنید.
۳- Photos را برگزینید.
۴- دکمه روبروی iCloud Photo Library را روشن کنید.

۵- زمانیکه ذخیرهسازی در iCloud را فعال کنید، میتوانید مواردی مانند تعیین فضای ذخیرهسازی (Optimize iPhone Storage) و همچنین دانلود به آیکلاود با حفظ فایلهای اصلی(Download and Keep the Originals) را نیز تنظیم کنید.
۶- روی سیستم System Prefrences را باز کنید.

۷- اگر PC دارید برنامه iCloud برای ویندوز را از اینجا دانلود کنید.
۸- iCloud را انتخاب کنید.
۹- کنار Photos گزینهی Options را انتخاب کنید.
۱۰- عبارت iCloud Photo Library را تیکدار کرده و در آخر Done را کلیک کنید.

با این تنظیمات عکسها و ویدئوها در کلیهی دستگاههایی که دارید در دسترس هستند و برای مشاهدهی آنها میتوانید به اپلیکیشن Photos و یا وب سایت www.iCloud.com مراجعه کنید.