بعضی از افراد ممکن است به تازگی آیفونی خریداری کرده باشند. حال زمان انتقال مخاطبین آیفون قبلی و سایر داده ها به آیفون جدید رسیده است. اما چطور باید این کار را انجام دهند؟ مشخصا اموزش های آنلاینی وجود دارد که نشان می دهد چطور اطلاعات مخاطبین را با آیفون جدید سینک کنید اما در آیفون چی همه راه حل ها را یکجا ارائه داده ایم.
کمپانی اپل در سال ۲۰۱۱ قابلیت iCloud را معرفی کرد و از این سرویس می توان به آسانی برای این منظور استفاده کرد. البته اگر با سرویس یاد شده کار نمی کنید، جای نگرانی نیست چراکه همیشه می توان از آیتیونز و نرم افزار های ثالث نیز استفاده کرد که در این مقاله به آن ها نیز پرداخته ایم.
آموزش اول
گام نخست – استفاده از سرویس iCloud:
۱) در ابتدا از آنلاین بودن در سرویس آیکلود آیفون قدیمی تان، اطمینان حاصل کنید. برای این کار به مسیر Settings> iCloud بروید و اگر نام و اپل آیدی تان را نمی بینید باید با اپل آیدی خود در آیکلود وارد (log in) شوید.
۲) پس از ورود به سرویس آیکلود با دقت نگاه کنید که بخش Contacts در آن فعال باشد.
۳) به مسیر Settings > iCloud > Backup بروید و گزینه “Back Up now” را انتخاب کنید. در این قسمت زمانی طول می کشد تا از داده ها، بک آپ تهیه شود و مدت آن به حجم داده ها و سرعت اینترنت تان بستگی دارد.
۴) در زمان روشن کردن آیفون جدید با تنظیمات اولیه نصب آیفون، مواجه خواهید شد که نیاز به اپل آیدی دارد.
۵) زمانی که در این قسمت، سوال پرسیده می شود که از بک آپ استفاده شود یا بعنوان آیفون جدید (as a new iPhone) در نظر گرفته شود، شما گزینه Restore from iCloud Backup را انتخاب کنید.
۶) جدیدترین تاریخ بک آپ گرفته شده را از بین لیست داده شده انتخاب کنید تا اطلاعات به آیفون جدید وارد شود. مدت زمان این قسمت بستگی به سرعت اینترنت دارد.
۷) بعد از اتمام، آیفون ریست شده و آماده استفاده است.

گام دوم– استفاده از سرویس iCloud:
۱) بعد از انجام گام نخست حال باید از آنلاین بودن در سرویس آیکلود در هر دو آیفون قدیم و جدید اطمینان حاصل کنیم. به اینترنت نیز متصل باشید.
۲) در آیفون قبلی، در مسیر Settings > iCloud بروید و مطمئن شوید که گزینه Contact برای همگام سازی با آیفون جدید، فعال است.
۳) بعد از انجام این مراحل، به قسمت پایین رفته و Backup را انتخاب کنید. در بخش بک آپ که وارد شدید روی گزینه آبی رنگ Back Up Now، تپ کنید. مدتی طول می کشد تا پروسه بک آپ گرفتن، پایان یابد.
۴) در آیفون جدیدتان، به مسیر Settings > iCloud رفته و مطمئن شوید قسمت Contact نیز فعال است.
۵) بعد از اینکه گزینه مخاطبین فعال شد، این بار نوبت به اپلیکیشن Contact می رسد. آن را باز کنید تا بروز رسانی شود.
۶) بعد از گذشت چند دقیقه، یکی یکی مخاطبین تان در اپلیکیشن، شروع به ظاهر شدن می کنند!

آموزش دوم – استفاده از نرم افزار iTunes
اگر به هر دلیلی نمی خواهید از سرویس آیکلود استفاده کنید به آسانی می توانید از برنامه آیتیونز برای انتقال مخاطبین به گوشی جدید بهره ببرید.
۱) آیفون قدیمی را به ویندوز یا مک متصل کنید و آخرین ورژن آیتیونز را باز کنید.
۲) به قسمت آیفون در اپلیکیشن آیتیونز وارد شوید، سپس به بخش “info” رفته و مطمئن شوید که “Sync Contacts” فعال باشد.
۳) به سادگی گزینه “Sync” را انتخاب کرده تا داده ها از جمله مخاطبین بین آیتیونز و آیفون همگام سازی شود.
۴) بعد از اتمام سینک، آیفون قدیمی را از مک یا ویندوز، جدا کرده و به جای آن آیفون جدید را به دستگاه وصل کنید.
۵) گزینه دوم را دوباره برای آیفون جدید، تکرار کنید.
۶) در قسمت “info” وارد بخش “Advanced” شده و در زیرمجموعه آن در بخش “Replace information on this iPhone”، مطمئن شوید که “Contacts” تیک خورده است ( به شکل نگاه کنید). این کار باعث پاک شدن اطلاعات مخاطبین از آیفون قبلی و وارد شدن آن به آیفون جدید خواهد شد.
۷) حال گزینه Sync را انتخاب کنید تا تمام تغییرات انجام شده، در آیفون جدید نیز اعمال شود و تمام اطلاعات مخاطبین، انتقال داده شوند.

آموزش سوم– استفاده از اپلیکیشن های ثالث
در این آموزش ما با اپلیکیشن AnyTrans کار می کنیم. مسلما اپلیکیشن های دیگری نیز در دسترس هستند اما ویژگی های این اپلیکیشن بسیار شبیه به آیتیونز می باشند که البته با پرداخت مبلغی از همه امکانات آن هم می توانید بهره ببرید که البته تنها ایرادی است که می توان از آن گرفت.
۱) همانطور که حدس زدید اپلیکیشن AnyTrans را در ویندوز یا مک، باید باز کنید و سپس به هر دو آیفون جدید و قدیم، به طور همزمان متصل شوید.
۲) در اپلیکیشن مورد نظر، آیفون قدیمی تان را باز کنید و روی Contacts کلیک کنید.
۳) در این بخش می توانید به طور جداگانه و انتخابی، مخاطبین را برگزینید یا با زدن دکمه های CTRL + A در ویندوز و یا CMD + A در مک، تمام مخاطبین را یک جا با هم انتخاب کنید.
۴) روی گزینه “To Device” در گوشه سمت راست بالا، کلیک کنید و آیفون جدید را برگزینید.
۵) در این هنگام باید اطلاعات مخاطبین به سرعت شروع به انتقال به آیفون جدید کنند.

در آخر امیدواریم که از این بخش آموزش، اطلاعات مفیدی را کسب کرده باشید و در بخش نظرات، هر گونه سوال و یا پیشنهادی داشتید، حتما اعلام کنید.
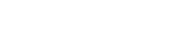
بابا این روش ها چیه؟؟؟
روی دوتا شیر ایت رو نصب کنین .کمتراز ۵ ثانیه انتقال داده میشن
البته گزینه کانتکت رو بزنین
سلام
من دوتا آیفون دارم که IOS هر دو آپدیت کردم ، روی هر دو یک اپل آیدی نصب شده
قبلا هر شماره ای سیو میکردم رو هر گوشی تو اون یکی هم میومد و البته بلاک هم میکردم تو گوشی دوم بلاک میشد
هر دو گوشی در ای کلود کانتکتشش روشنه
اما الان به مدت بیست روز است که بی دلیل دیگه شماره های بلاک انتقال پیدا نمیکنه و منو به شئت درگیر کرده
ممنون میشم کمک کنید