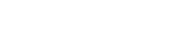چه اولین آیفون خود را بهتازگی خریداری کرده باشید و چه از زمانی که «دکمه هوم» روی آیفونها وجود داشته از کاربران این دستگاهها بوده باشید، نکتهای وجود دارد که ممکن است آن را ندانید و آن نحوه اسکرین شات گرفتن است؛ اما فارغ از اینکه از کدام مدل آیفون استفاده میکنید، ما اینجا هستیم تا به شما در این زمینه کمک کنیم. در ادامه نحوه انجام این کار را شرح میدهیم.
بیشتر بخوانید: چگونه در آیفون و آیپد مموجی و انیموجی بسازیم؟
ثبت اسکرین شات در آیفون
آیفون ۸ یا نسخههای قدیمیتر
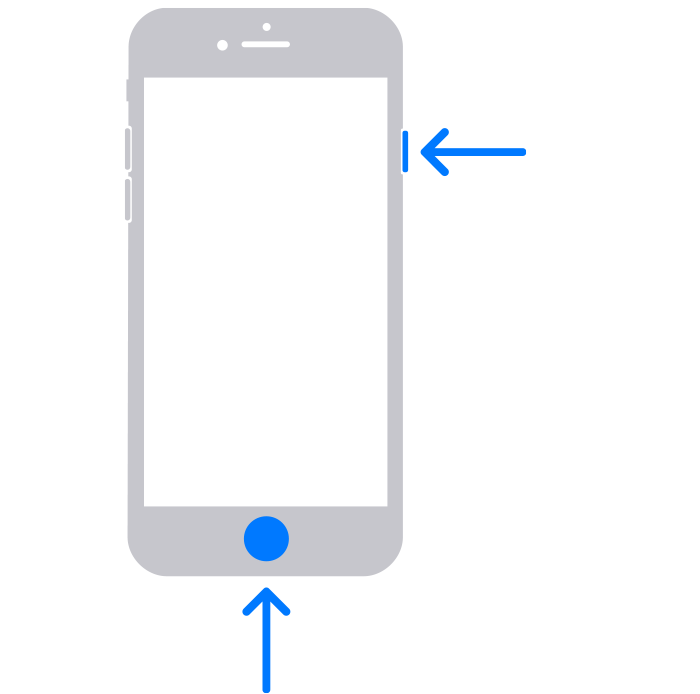
درصورتیکه آیفونی با دکمه هوم دارید، میتوانید از آن دکمه برای گرفتن اسکرین شات استفاده کنید. تنها کافی ست که دکمه هوم و «دکمه روشن/ خاموش» را بهصورت همزمان برای یک یا دو ثانیه نگه داشته و رها کنید. آیفون شما فلاش زده، صدای کلیک مانندی (اگر صدای دستگاه فعال باشد) پخش کرده و یک اسکرین شات ثبت خواهد شد.
آیفون SE
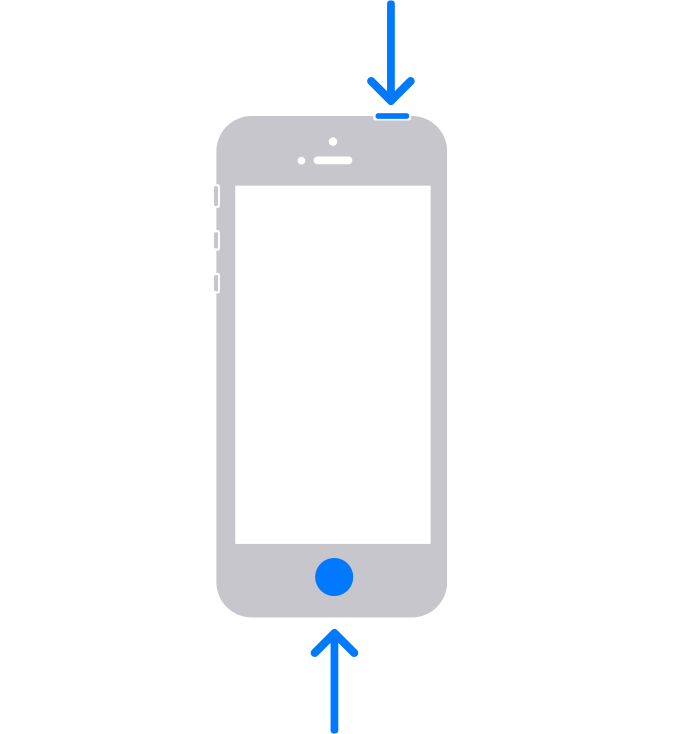
نسل اول آیفون SE از طراحی قدیمی آیفون برخوردار است، بنابراین نحوه کارکرد آن مانند آیفون ۸ است. با پایین نگهداشتن همزمان دکمه هوم و «دکمه روشن/ خاموش» به مدت یک یا دو ثانیه، تصویر اسکرین شات در سمت چپ گوشه پایین صفحهنمایش آیفون پدیدار خواهد شد.
آیفون X یا نسخههای جدیدتر
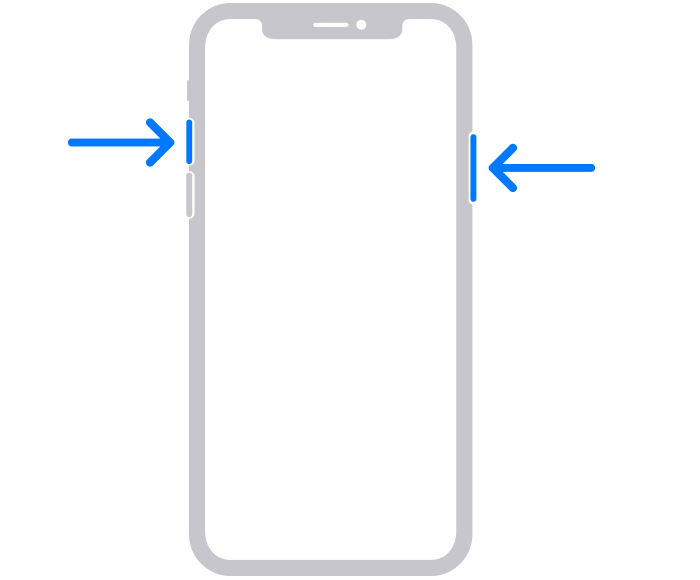
جدیدترین آیفونها دیگر دکمهای تحت عنوان دکمه هوم ندارند، درنتیجه در این نسخهها روش گرفتن تصویر اسکرین شات تغییر کرده است. بهجای استفاده از دکمه هوم، همزمان دکمه افزایش صدا و دکمه روشن/ خاموش را به مدت یک ثانیه فشار داده و نگه دارید و سپس رها کنید. صفحه آیفون شما سفید شده، صدای وزوز مانندی را پخش کرده و اسکرین شات شما گرفته خواهد شد.
استفاده از حالت Assistive Touch | لمس کمکی
شرکت اپل میانبر مناسبی را برای گرفتن اسکرین شات در سیستمعامل iOS ارائه نمیدهد، اما در صورت تمایل میتوانید خودتان یک میانبر برای این کار اضافه کنید. برای انجام این کار، به بخش تنظیمات بروید. سپس وارد مسیر General > Accessibility شده و با پیمایش صفحه به سمت پایین و مشاهده بخش Assistive Touch، وارد آن شوید. با فعال کردن این قابلیت، در صفحهنمایش اصلی (هوم اسکرین) آیفون شما دایره کوچکی پدیدار خواهد شد که شامل میانبرهایی برای کارهای مختلف است. یکی از این میانبرها مربوط به گرفتن اسکرین شات است (در اصل این گزینه در صفحه دوم منوی (فهرست) دستگاه قرار دارد، اما میتوانید بسته به نیاز خود آن را در داخل برگه تنظیمات سفارشیسازی کنید). در ادامه هنگامیکه قصد گرفتن اسکرین شات دارید، تنها کافی است آیکون دایره مانند Assistive Touch را لمس کرده و با انگشت خود بهآرامی روی آیکون Screen Shot ضربه بزنید. بههیچوجه نگران نباشید، زیرا در این روش از گرفتن اسکرین شات، نوشتهها و آیکونهای بخش «لمس کمکی» همراه با تصویر اسکرین شات ثبت نخواهند شد.
میتوانید با استفاده از ابزار Assistive Touch، در صفحه اصلی آیفون، میانبری را برای گرفتن اسکرین شات اضافه کنید.
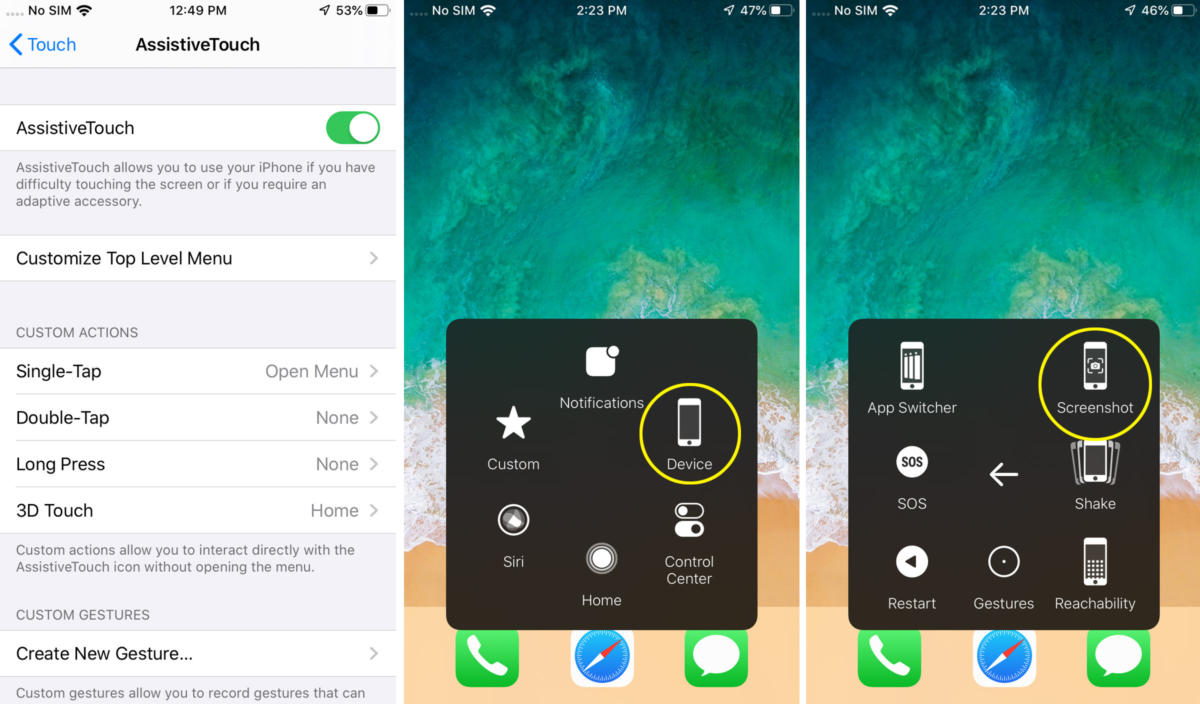
رابط سیری (Siri)
متأسفانه شرکت اپل قابلیت گرفتن اسکرین شات را به رابط نرمافزاری Siri نیاموخته است. در عوض، ابزار Siri به شما میگوید که چگونه میتوانید با استفاده از تلفن مخصوص خود و با گفتن عبارت “Hey Siri, take a screenshot”، اسکرین شات بگیرید؛ اما بااینحال امیدواریم که در بهروزرسانی آتی، قابلیت ثبت اسکرین شات در خود رابط Siri فعال شده باشد.
ویرایش اسکرین شات در نسخههای ۱۰ و بالاتر سیستمعامل iOS
پسازآن که توانستید Screen Shot خود را بگیرید، احتمالاً به دنبال ویرایش یا به اشتراکگذاری آن نیز خواهید بود. برای انجام این کار، در آیفونهایی که از نسخه ۱۰ به بعد سیستمعامل iOS بهروزرسانی نشدهاند، به اپلیکیشن Photos وارد شده و گزینه مربوط به این کار را در بخش بالایی پوشه Camera Roll پیدا کنید. با زدن ضربهای آهسته بر روی عکس میتوانید آن را باز و با استفاده از دکمه Edit، میتوانید در صورت لزوم تصویر را کراپ، علامتگذاری و یا اصلاح کنید. پس از انجام این کارها، دکمه Done را فشار دهید تا تغییرات اعمالی ذخیره شوند.
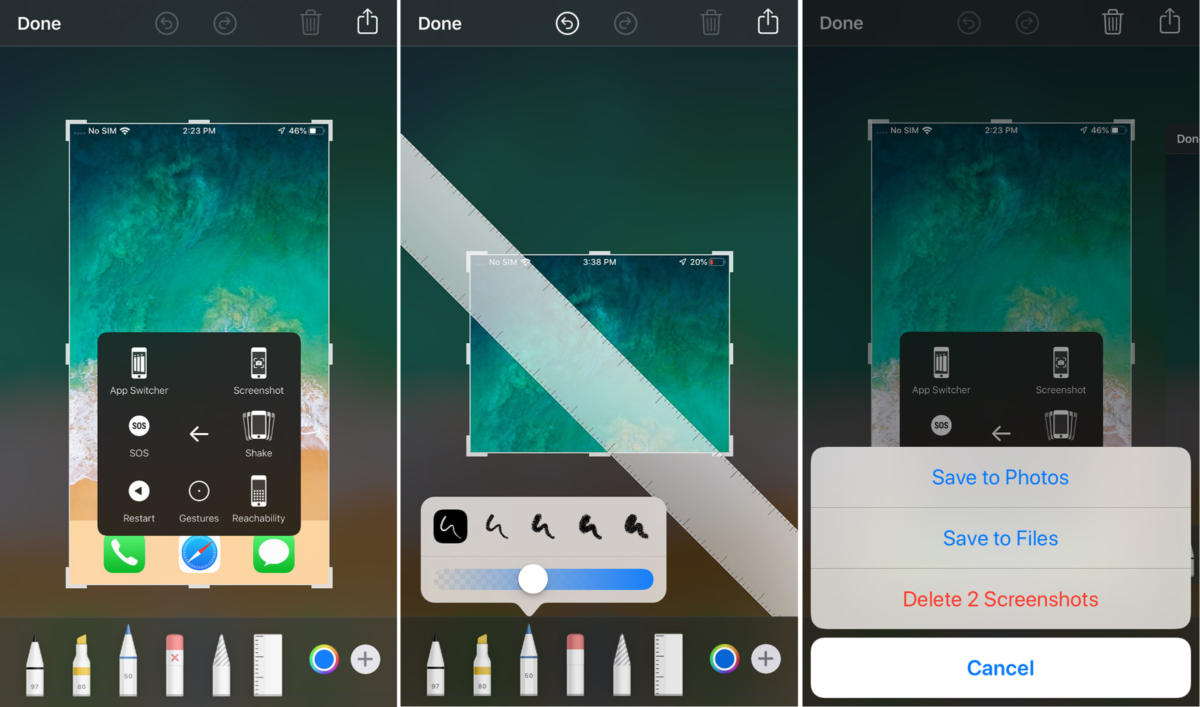
ویرایش اسکرین شات در نسخههای ۱۱ و بالاتر سیستمعامل iOS
شرکت اپل رابط اسکرین شات جدیدی را در نسخه ۱۱ سیستمعامل iOS معرفی کرد که رابطی بسیار خوب است. هنگامیکه یک اسکرین شات میگیرید، تصویر ثبتشده در سمت چپ گوشه پایین پدیدار میشود. میتوانید منتظر بمانید تا ناپدید شود یا با انگشت خود آن را به سمت چپ نمایشگر هل دهید و تصویر را ناپدید کنید (کماکان در گالری ذخیره میشود)؛ اما درصورتیکه میخواهید بهمحض گرفتن اسکرین شات تغییرات موردنظر خود را بر روی آن اعمال کنید، میتوانید با زدن ضربهای آهسته بر روی آن، مستقیماً اسکرین شات را به رابط ویرایش منتقل کنید. در داخل این رابط، قادر خواهید بود که تصویر موردنظر خود را «کراپ» و علامتگذاری کرده و آن را به اشتراک بگذارید. همچنین گزینهای در این رابط وجود دارد که با استفاده از آن میتوانید بعد از اتمام کارتان با عکس، آن را حذف کنید تا پوشه Camera Roll آیفونتان شلوغ نشود.
در این بخش و در پایین نمایشگر، با لمس علامت + میتوانید به تصویر خود فلش، اشکال هندسی و متن اضافه کنید. این قابلیت برای زمانهایی که میخواهید روی مورد خاصی در تصویر تأکید کنید کاربرد دارد.
توصیه آیفونچی: سعی کنید در ثبت اسکرین شات خساست به خرج بدید چون اگر حواستون نباشه بعد از مدتی میبینید که گالری آیفونتون پر از تصاویر اسکرینشاتی شده که حتی به کارتون هم نمیان. مثلاً خود من امروز ۱۰۰۰ اسکرینشات رو از گالری آیفونم پاک کردم!