قابلیت AssistiveTouch در آیفون و آیپد این امکان را فراهم می کند تا با تپ کردن روی صفحه، شماری از کارها مانند زوم با دو انگشت یا ۳D تاچ را انجام دهید. امروز در آیفونچی قصد داریم به برخی کاربردهای این ویژگی نگاهی بیاندازیم.
فعال کردن AssistiveTouch
ابتدا به منوی Settings رفته و در قسمت General بر روی Accessibility تپ کنید.

در صفحه مربوطه با روشن کردن دکمه مقابل AssistiveTouch می توانید این ویژگی را فعال کنید.

به محض فعال شدن ویژگی یاد شده، مربع کوچک تیرهای یا دایره سفید رنگ به روی آن در صفحه ظاهر می شود. این دکمه، همان منوی AssistiveTouch است. در صورتی این منوی کوچک مزاحم فعالیتتان روی صفحه می شود، می توانید آن را با انگشتتان جابجا کنید؛ همچنین با تپ روی دایره، منوی اصلی باز می شود.
کابردهای AssistiveTouch
با تپ کردن بر روی دایره، منویی شامل ۶ گزینه ظاهر می شود که عملکردشان را توضیح می دهیم:
- Notification Center: مرکز اعلان ها را برایتان نمایش می دهد و دیگر نیازی نیست با انگشت از بالا به پایین صفحه سوایپ کنید.
- Device: این امکان را فراهم می کند تا عملیاتی مانند قفل کردن گوشی، تنظیم صدا، یا چرخش صفحه نمایش را انجام دهید.
- Control Center: مانند زمانی که با انگشت از پایین روی صفحه سوایپ می کنید، کنترل سنتر را ظاهر می کند.
- Home: با تپ بر روی این گزینه، گویی دکمه هوم را فشرده اید.
- Siri: دستیار هوشمند سیری را فرا میخواند.
- Custom: امکان افزودن حرکات انگشتی جدید را را فراهم می آورد.

توجه داشته باشید که موارد بالا، گزینه های پیش فرض AssistiveTouch محسوب می شوند و هر زمان توسط کاربر قابل تغییر هستند.
افزودن حرکات انگشتی دلخواه
در منوی Settings به مسیر General>>accessibility بروید و سپس بر روی AssisstiveTouch تپ کنید.

در این صفحه، با انتخاب Create New Gestures می توانید حرکات جدید را اضافه نمایید. در صفحه ای که در بالای آن New Gesture قرار گرفته، حرکت جدیدی که مایل هستید را با انگشتتان روی صفحه بکشید. برای اینکار می توانید از یک یا چند انگشت استفاده کنید.
حالا اگر روی Stop تپ کنید، فرایند ثبت حرکت به پایان می رسد. در گوشه پایین و سمت چپ همان صفحه با لمس گزینه Play، حرکت ثبت شده برایتان به نمایش در می آید.

اگر مایلید یک بار دیگر حرکت جدیدی را ثبت کنید، روی Record بزنید و چناچه قصد دارید همین حرکت را برای کاربردهای بعدی ذخیره کنید، گزینه Save را لمس نمایید و سپس نام مناسب را بر روی آن بگذارید.

تعیین گزینههای AssistiveTouch
در منوی Settings به مسیر General>>accessibility بروید و سپس AssisstiveTouch را انتخاب نمایید.

با انتخاب گزینه Customize Top Level Menu قادر خواهید بود زیرمنوها را مشخص کنید. به بیان دیگر، تعیین کنید با لمس دایرهی AssistiveTouch روی صفحه نمایش، چه گزینه هایی ظاهر شوند. در صفحه ای که می بینید، هم این امکان را دارید که گزینه های موجود را تغییر دهید و هم می توانید موارد جدید اضافه نمایید.

اگر روی علامت + تپ کنید، مربع جدیدی در کنار سایر گزینه ها ظاهر می شود و در صورتیکه یکی از منوی های فعلی را انتخاب نمایید، می توانید آن را با گزینهی جدیدی جایگزین کنید.
با انتخاب Done، گزینهی انتخابیتان به لیست اضافه شده، حال اگر بر روی علامت منفی (-) بزنید، گزینهها یک به یک حذف می شوند. در منوی AssistiveTouch حداکثر ۸ گزینه و حداقل ۱ مورد قابل نمایش هستند.
در صورتیکه تمایل دارید منو به همان شکل اولیه ظاهر شود، تنها کافیست روی Reset تپ کنید.

پس از پایان عملیات شخصیسازی منو، هر بار روی شکل دایره ای تپ کنید با گزینههایی که تعیین کرده اید روبرو می شوید.
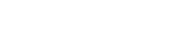
لطفا روش استفاده کاربردی از یک حرکت لمسی ضبط شده رو بفرمایید