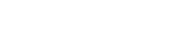پیام رسان واتس اپ به کاربرانش اجازه می دهد در هر کجای دنیا که هستند با یکدیگر ارتباط برقرار کنند. مزیت این گونه پیام رسان ها اینست که هزینه پیام کوتاه کاربران را تا حد زیادی پایین می آورد. اپلیکیشن مورد اشاره در بستر اندروید و آی او اس قابل نصب است با این حال اگر تمایل دارید پیام های ارسالی یا دریافتی را در صفحه نمایش بزرگتر رایانه تان مشاهده کنید، واتس اپ این امکان را در اختیارتان قرار می دهد تا استفاده از این سرویس را روی لپ تاپ یا رایانه شخصی تان تجربه کنید.
برای این منظور، واتس اپ دو راه را پیش روی شما می گذارد: استفاده از «واتس اپ وب» که از طریق مرورگرهای رایج قابل استفاده است و «واتس اپ دسکتاپ اپ» که بر روی سیستم عامل های ویندوز و مک او اس قابل نصب و اجراست.
بر اساس دستورالعمل ارائه شده از سوی پیام رسان مورد اشاره، برای بهره مندی از این سرویس روی رایانه، گوشی هوشمندتان می بایست مجهز به یکی از پلت فرم هام زیر باشد:
- اندروید
- آی او اس ۸.۱ یا جدیدتر
- ویندوزفون ۸.۰ یا ۸.۱
- بلک بری ۱۰
- گوشی های نوکیا S60 و S40 EVO
همانطور که ممکن است حدس زده باشید، برای بهره گیری از این پیام رسان بر روی سیستم شخصی، می بایست نسخه موبایل آن را روی تلفن هوشمندتان نصب داشته باشید و همچنین لازم است موبایل تان از طریق وای-فای یا اتصال داده به اینترنت وصل باشد چرا که اپلیکیشن یاد شده به طور مستقل اجرا نمی شود؛ در واقع تصویری از رویداد های روی اسمارت فون در رایانه نمایش داده می شوند.
روش اول- واتس اپ وب
بیشتر کار در این روش به ست کردن رایانه با دستگاه موبایل تان بر می گردد و چنانچه مراحل زیر را انجام دهید، اتصال بین دو دستگاه به خوبی برقرار می شود.
- اگر از هرکدام از مرورگرهای فایرفاکس، اپرا و یا سافاری استفاده می کنید، به آدرس https://web.whatsapp.com بروید.
- در صفحه ای که باز می شود، تصویر مربعی شکل از یک کد QR را مشاهده می کنید که می بایست از طریق اپلیکیشن واتس اپ روی موبایل تان آن را اسکن کنید. در قسمت پایین صفحه، توضیحاتی راجع به اینکه درهر سیستم عامل چطور فرآیند اسکن کردن را انجام دهید، به چشم می خورد. به طور مثال در iOS کافیست به قسمت Settings برنامه رفته و سپس What’sApp Web را تپ کنید.
- هنگامی که کد را اسکن کردید، پیام های تان همزمان بر روی اسمارت فون و مرورگر نمایش داده می شوند. لازم است به این نکته اشاره کنیم که می توانید از طریق اتصال داده نیز ارتباط را حفظ کنید، اما پیشنهاد واتس اپ اینست که با اتصال وای-فای دیگر لازم نیست نگران حجم دیتای اینترنت تان باشید.

همانطور که پیش از این عنوان کردیم، واتس اپ وب در واقع تصویری از آنچه روی تلفن هوشمندتان روی می دهد را به کامپیوتر شخصی شما منتقل می کند. با این حال شما به امکانات کامل برنامه از قبیل ارسال تصویر، صدا و شکلک ها دسترسی دارید.
روش دوم – واتس اپ دسک تاپ
راه اندازی نسخه دسک تاپ از پیام رسان واتس اپ نیز مانند نمونه وب آن است. تنها تفاوتی که دارد اینست که می بایست نخست برنامه را دانلود و روی سیستم تان نصب کنید.
- از طریق هر دو پلت فرم ویندوز(۸ به بعد) و مک می توانید به آدرس whatsapp.com/download بروید.
- در رایانه های مک می بایست فایل دانلود شده را از حالت زیپ یا فشرده خارج کنید؛ سپس آن را به فولدر واتس اپ انتقال دهید.
- کاربران ویندوز هم لازم است فایل اجرایی exe. را کلیک کرده و عملیات نصب را دنبال کنند.
- پس از انجام مراحل بالا، نخست برنامه را اجرا کنید، می بینید که یک کد QR مربع شکل برایتان به نمایش در می آید که لازم است از طریق واتس اپ روی گوشی تان آن را اسکن کنید. اگر نمی دانید چطور این کار را انجام دهید، به توضیحاتی که در تصویر بالا و زیر کد مربع شکل نمایش داده شده مراجعه کنید. به طور مثال در iOS کافیست به قسمت Settings بروید و آنجا بر روی قسمت مورد نظر تپ کنید.
- حالا می توانید تمام کارهای که با نسخه موبایلی این پیام رسان انجام می دهید را در صفحه ای بزرگتر و با استفاده از موس و کیبرد تجربه کنید؛ به یاد داشته باشید می توانید برای کار با این برنامه هم از طریق وای-فای و هم توسط دیتای گوشی هوشمندتان ارتباط بین دو برنامه در حال اجرا را حفظ کنید.

لازم است ذکر کنیم که برنامه واتس اپ، تصویری از نسخه مویایل را بر روی رایانه شخصی نمایش می دهد، بنابراین برنامه مستقلی محسوب نمی شود و می بایست همواره تلفن هوشمندتان در همان نزدیکی ها باشد.
توصیه های لازم
در صورتی که از نسخه تحت وب پیام رسان واتس اپ استفاده می کنید، حتما به خاطر بسپارید هنگامی که پشت سیستم نیستید هر فردی می تواند با مراجعه به صفحه مربوطه به پیام ها و اعلان ها و… شما دسترسی داشته باشد. پس خوب است در صورتی که از کامپیوتری استفاده می کنید که متعلق به شما نیست، در پایان کار حتما از حساب کاربری تان خارج شوید. چنانچه مراحل بالا را روی رایانه شخصی تان انجام داده اید، اطمینان حاصل کنید که برای ورود سیستم تان رمز عبور قرار داده اید.
برای غیر فعال کردن تنظیماتی که در بالا برای تان عنوان کردیم و خروج از حساب کاربری، کافیست مجددا به بخش تنظیمات واتس اپ بر روی دستگاه موبایل مراجعه کنید.