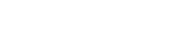اپلیکشین Calendar مک قابلیتهای کاربردی فراوانی دارد و صرفا تاریخ و زمان را نشان نمیدهد. با این اپلیکیشن میتوانید به سادگی تمام رویدادها، ملاقاتها، جلسات و برنامهی کلاسهای مختلفی که میروید تا تنظیم کنید تا Calendar پیش از موعد به شما یادآوری کند و یا اینکه خیلی سریع کل آنها را مرور کنید و کارهایتان را با آنها هماهنگ کنید. آیفونچی در این مقاله همهی آنچه باید درباره اپلیکشین Calendar مک بدانید را آموزش میدهد.
چطور در اپلیکشین Calendar مک تقویم جدید اضافه کنیم؟
در این برنامه امکان اضافه کردن تقویمهای مختلف فراهم شده است. با این کار میتوانید برنامههای متفاوتی که باید در زمانهای مشخص انجام شوند را در تقویمهای مختلف تفکیک میکنید و مدیریت بهتری روی آنها داشته باشید.
۱- اپلیکیشن Calendar را اجرا کنید. این برنامه را هم در نوار داک و هم در لانچ پد میتوانید مشاهده کنید.
۲- نوار بالا روی File کلیک کنید.

۳- روی New Calendar کلیک کنید.
۴- نام دلخواهتان را وارد کنید(مثلا کلاس زبان) و سپس Enter بزنید.

چطور رویداد یا برنامههایمان را به اپلیکیشن Calendar مک اضافه کنیم؟
۱- اپلیکیشن Calendar را اجرا کنید. این برنامه را هم در نوار داک و هم در لانچ پد میتوانید مشاهده کنید.
۲- روی تاریخی که در آن روز برنامهی خاصی دارید دوبار کلیک کنید.

۳- برای برنامهی مورد نظر نام مناسبی انتخاب کنید.
۴- ساعت و زمان و همچنین AM/PM (بعد از ظهر/ قبل از ظهر) را تعیین کنید.

۵- در صورتی که مایلید برنامهتان تکرار شود روی Repeat کلیک کنید.
۶- همچنین اگر ترجیح میدهید سر ساعت صدایی شما را به یاد برنامه موردنظرتان بیندازد روی Alert کلیک کنید.

۷- روی منوی تقویم که به صورت رنگی در بالا و سمت راست پنجرهی رویداد دیده میشود کلیک کنید.
۸- حالا تقویمی که می خواهید این رویداد را در آن قرار دهید را کلیک کنید.
۹- در آخر Enter بزنید.

چطور روزهای هفته و شروع هفته را در اپلیکیشن Calendar مک تعیین کنیم؟
در این برنامه امکان تعیین روز اول هفته نیز فراهم شده است. همچنین میتوانید تعداد روزهای هفته را نیز مشخص کنید(مثلا آخر هفتهها را در تقویم نیاورید). در ادامه همراه آیفونچی باشید.
تعیین روزهای هفته
۱- اپلیکیشن Calendar را اجرا کنید. این برنامه را هم در نوار داک و هم در لانچ پد میتوانید مشاهده کنید.
۲- در بالای برنامه روی Week کلیک کنید.

۳- از منوی بالا روی Calendar کلیک کنید و سپس Preferences را کلیک کنید.

۴- روی دکمهی آبی رنگ کنار Days per week کلیک کنید.
۵- اگر مایلید کل روزهای هفته را داشته باشید عدد ۷ و در غیر اینصورت ۵ را انتخاب کنید.

تعیین روز شروع هفته
۱- اپلیکیشن Calendar را اجرا کنید. این برنامه را هم در نوار داک و هم در لانچ پد میتوانید مشاهده کنید.
۲- در بالای برنامه روی Week کلیک کنید.

۳- از منوی بالا روی Calendar کلیک کنید و سپس Preferences را کلیک کنید.

۴- روی دکمهی آبی رنگ کنار Start week کلیک کنید.
۵- حالا روز شروع هفته را از لیست تعیین کنید.(به طور پیش فرض روی شنبه قرار ندارد)

چطور نمایش نوتیفیکیشن را در اپلیکیشن Calendar مک تنظیم کنیم؟
برای اینکه مدام مجبور به تنظیم صدای هشدار نشوید میتوانید برای هر یک از برنامههایتان نوتیفیکیشن تنظیم کنید.
۱- اپلیکیشن Calendar را اجرا کنید. این برنامه را هم در نوار داک و هم در لانچ پد میتوانید مشاهده کنید.
۲- از منوی بالا روی Calendar کلیک کنید.

۳- ابتدا روی Preferences و سپس روی تب Alerts کلیک کنید.

۴- دکمهی آبی کنار Events را کلیک کنید.
۵- منویی باز میشود که زمانهای مختلفی پیش از موعد رویداد یا برنامهتان را نمایش میدهد. هر کدام که برای شما بهتر است را انتخاب کنید.
چطور هر یک از تقویمها را در اپلیکیشن Calendar مک، فعال یا غیرفعال کنیم؟
اگر مایلید برنامهها همه با هم به ظاهر نشوند میتوانید به سادگی تقویم مربوط به آنها را فعال یا غیر فعال کنید.
۱- اپلیکیشن Calendar را اجرا کنید. این برنامه را هم در نوار داک و هم در لانچ پد میتوانید مشاهده کنید.
۲- از منوی بالا روی Calendar کلیک کنید.

۳- چک باکس کنار هریک از تقویمهایی که باید فیلتر شود را تیک دار کنید تا نمایش داده شوند یا تیک آنها را بردارید تا دیده نشوند.

در این مقاله تمام بخشهای مورد نیاز و کاربردی اپلیکشن Calendar مک را بررسی کردیم. میتوانید سوال یا نظر خود در این رابطه را با آیفونچی در میان بگذارید.