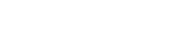اگر حافظه داخلی آیفون شما پر شده است، باید بدانید که راههای مختلفی برای خالی کردن حافظه آیفون وجود دارد. این مقاله در مورد آموزش بکاپ گرفتن از آیفون یا انتقال اطلاعات به کامپیوتر نیست. در ادامه روشهای مختلف پاک کردن اطلاعات اضافه یا کاهش حجم آنها آموزش داده شده تا شما بتوانید بدون نیاز به هیچ وسیله اضافه یا حتی کامپیوتر این کار را انجام دهید.
از آنجایی که اختلاف قیمت ظرفیتهای بالاتر آیفون با مدلهای پایه معمولا قابل توجه است، بسیاری از افراد به خرید نسخه ارزانتر رضایت میدهند. اما این موضوع سبب میشود تا حافظه داخلی آیفون آنها به سرعت اشغال شده و استفاده از آن را دشوار کند. همانطور که گفته شد راههای مختلفی برای خالی کردن حافظه آیفون وجود دارد. اتصال حافظههای USB با خرید مبدل OTG آیفون یا انتقال اطلاعات با استفاده از کابل به کامپیوتر، برخی از این راهها هستند. یکی دیگر از روشها نیز، خرید فضای ذخیرهسازی ابری iCloud است که نیازمند تهیه منظم اشتراک و اتصال پرسرعت به اینترنت است. اما در این مفاله به مجموعه روشهایی اشاره شده که شما بتوانید فایلهای اضافی را پاک کنید یا حجم فایلهای خود را کاهش بدهید.
روشهای خالی کردن حافظه آیفون
۱- پیشنهادهای خود آیفون
اپل میداند که بسیاری از افراد با مدیریت حافظه داخلی آیفون خود مشکل دارند. در نتیجه ابزارهایی را در سیستمعامل iOS گنجانده که برنامهها یا فایلهایی که کمترین استفاده را دارند را تشخیص بدهد. برای این کار از مسیر زیر اقدام کنید:

Settings=>General=>iPhone Storage
در بخش بالا یک نوار رنگارنگ دیده میشود که میزان حافظه استفاده شده توسط بخشهای مختلف را نشان میدهد. در ادامه نیز فهرستی از توصیهها وجود دارد تا شما بتوانید حافظه آیفون را خالی کنید.
دستهای از این توصیهها شامل پاک کردن برنامههای بلا استفاده است. این لیست به ترتیب به شما نشان میدهد که از کدام برنامهها کمترین استفاده را داشتهاید یا هیچ استفادهای ندارید. در نتیجه میتوانید آنها را پاک کنید. البته یک راه دیگر برای خالی کردن حافظه آیفون، پاک کردن خود برنامه و نگهداشتن اطلاعات داخل آن است. برای مثال ممکن است بخواهید بعدا یک بازی را دوباره بازی کنید و نمیخواهید اطلاعات آن از روی آیفون پاک شود. برای این کار کافیست بجای گزینه Delete یا Remove، از گزینه Offload App استفاده کنید.

سایر توصیهها مربوط به فایلهایی که در پیامها ضمیمه کردهاید یا فایلهای دانلود شده است. از این طریق میتوانید راحتتر تصمیم بگیرید که کدام فایلها را نیاز ندارید. پاک کردن محتویات پوشه Recently Deleted در گالری نیز از دیگر روشهای کاربردی خالی کردن حافظه آیفون است.
خاموش کردن آپدیت خودکار سیستمعامل نیز میتواند در مصرف کمتر حجم اینترنت و خالی ماندن فضای حافظه داخلی آیفون مؤثر باشد. برای این کار از مسیر زیر بروید:

Settings=>General=>Software Updates=>Automatic Updates
سپس گزینه iOS Updates را در پایین لیست (زیر مجموعه عنوان Automatically Download) خاموش کنید.
۲- بهینهسازی گالری برای خالی کردن حافظه آیفون
عکسهای گالری آیفون میتوانند فضای زیادی را اشغال کنند. این موضوع به ویژه با گرفتن عکسهای بیشتر یا حتی عکسهای تکراری برای ثبت بهترین لحظه، دردسرسازتر شده است. اگر از آن دسته افرادی هستید که اشتراک فضای iCloud تهیه کردهاند، میتوانید از یک قابلیت جذاب به نام Optimize Storage استفاده کنید. این ویژگی عکسهای کیفیت اصلی را روی فضای iCloud ذخیره میکند و یک نسخه کمحجمتر از آن را در آیفون شما باقی میگذارد. در نتیجه هر زمان که بخواهید میتوانید با اتصال به اینترنت به کیفیت اصلی هم دسترسی داشته باشید. برای فعال کردن این ویژگی از مسیر زیر اقدام کنید:

Settings=>Apps=>Photos=>Optimize iPhone Storage
روش دیگر خالی کردن عکسهای اضافه آیفون، چک کردن گالری برای عکسهای تکراری است که روی حالت عکاسی پیاپی (Burst Mode) گرفتهاید. برای این کار وارد گالری شوید و در بخش Media Types، پوشه Bursts را انتخاب کنید. سپس با باز کردن عکسهای این پوشه، از گوشه راست بالای صفحه میتوانید تعداد عکسهای پیاپی گرفته شده را تحت عنوان Bursts (X) برای X تعداد عکس ببینید. این گزینه را انتخاب کنید و از بین عکسهای گرفته شده، آنهایی که میخواهید نگه دارید را انتخاب کنید. سپس گزینه Done را انتخاب کرده و در نهایت Keep Only Y Favorites را برای نگه داشتن تعداد Y عکس انتخاب شده و پاک کردن باقی عکسها بزنید.
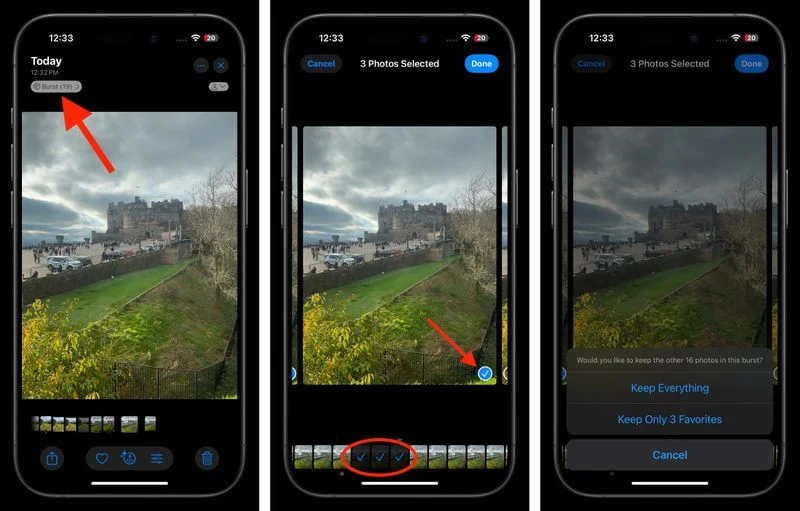
راهکار بعدی برای خالی نگه داشتن حافظه آیفون، خاموش کردن ذخیرهسازی خودکار عکسهای واتسپ در گالری است. برای این کار وارد واتسپ شوید. سپس از نوار پایین گزینه Settings را انتخاب کنید. با ورود به بخش Chats، باید گزینه Save to Photos را خاموش کنید. به این ترتیب عکسهای دانلود شده هم تنها داخل واتسپ ذخیره میشوند و حافظه شما برای ذخیرهسازی مجدد همه عکسها در گالری اشغال نمیشود.
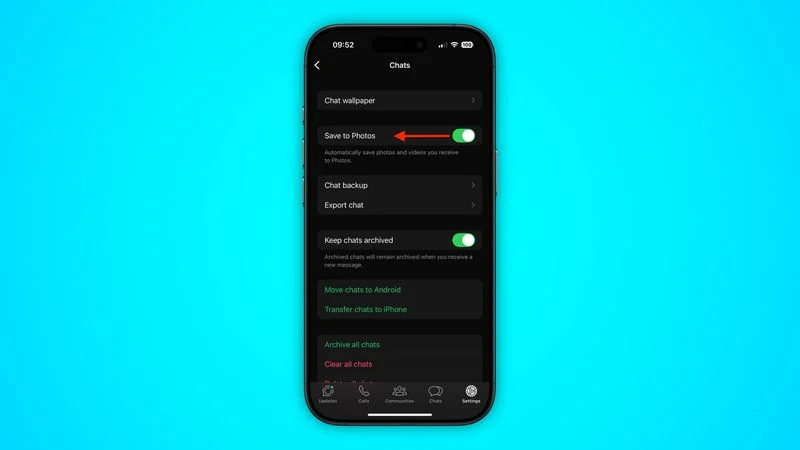
در نهایت نباید عکسها و ویدئوهایی که در iMessage ارسال یا دریافت کردهاید را فراموش کنید. این فایلها میتوانند به طور عجیبی حجم زیادی از حافظه داخلی آیفون شما را اشغال کرده باشند. برای بررسی این فایلها و انتخاب برای پاک کردنشان از مسیر زیر اقدام کنید:
Settings=>General=>iPhone Storage=>Messages
در این بخش میتوانید انواع فایلها شامل عکسها (Photos)، ویدئوها (Videos)، گیفها و استیکرها (GIFs and Stickers) و سایر فایلهای ضمیه شده (Other) را ببینید و و هرکدام را که نیاز ندارید پاک کنید. برای پاک کردن تمام پیامها و فایلهای تبادل شده با یک مخاطب خاص نیز میتوانید گزینه Top Conversations را انتخاب کنید.
۳-تنظیم کیفیت فیلمبرداری
احتمال زیادی وجود دارد که شما به صورت پیشفرض ویدئوهای مختلف را با کیفیت 4K روی آیفون ضبط میکنید. این موضوع باعث میشود تا فیلمبرداری حتی برای مدت بسیار کوتاه، به سرعت فضای حافظه داخلی آیفون شما را پر کند. اگر از آن دسته افرادی هستید که بیشتر ویدئوها را صرفا برای استفاده در شبکههای مجازی مثل اینستاگرام ضبط میکنید و قصد استفاده حرفهای یا تدوین آنها را ندارید، میتوانید از مسیر زیر، کیفیت پیشفرض ضبط ویدئو را کاهش بدهید.
Settings=>Camera=>Record Video

در این بخش با قرار دادن کیفیت ضبط روی 1080p HD at 30fps یا 1080p HD at 60fps به دلخواه، حجم ویدئوهای ضبط شده به طور قابل توجهی کاهش مییابد. انتخاب بین این دو کیفیت به سلیقه شما بستگی دارد. حالت ۳۰ فریم ویدئوهای عادی ضبط میکند و حالت ۶۰ فریم ویدئوهای روانتری ضبط میکند اما ممکن است ظاهر آن برای همه خوشایند نباشد.
۴- مدیریت فایلهای دانلود شده
ممکن است شما هم فایلهای مختلف یا حجیمی مثل فیلمهای سینمایی را دانلود کرده باشید اما فراموش کرده باشید که آنها را پاک کنید. برای اطلاع از فایلهای موجود روی حافظه داخلی آیفون که بیشتر به فایلهای دانلود شده مربوط میشود، از مسیر زیر اقدام کنید:
Settings=>General=>iPhone Storage=>On My iPhone
در این به بخش به فایلهای ذخیره شده روی حافظه داخلی نمایش داده میشود. ممکن است فایلهای حجیم شده در همین قسمت یا داخل فولدرهای مختلفی مانند Downloads باشد. برای پاک کردن این فایلها کافیست روی گزینه Edit در بخش گوشه راست بالای صفحه بزنید و هرکدام را که قصد پاک کردنش را دارید با زدن گزینه منفی قرمز رنگ، از حافظه داخلی حذف کنید.
۵-تعیین حافظه مشخص برای سرویس Apple Music
اگر از کاربران پر و پا قرص Apple Music باشید، ممکن است فضای قابل توجهی از آیفون شما توسط آهنگهایی که به صورت خودکار دانلود شدهاند اشغال شده باشد. در واقع با وجود اینکه اپل موزیک یک سرویس پخش آنلاین موسیقی است، اما امکان دانلود آهنگها برای استفاده آفلاین نیز وجود دارد. برای این کار اپل یک راه حل جذاب ارائه کرده است. ابتدا به مسیر زیر بروید:
Settings=>Apps=>Music=>Optimize Storage

اگر این گزینه روشن باشد، میتوانید مقدار مشخصی از حافظه را برای استفاده اپل موزیک تعیین کنید. مثلا تنها ۶۴ گیگابایت حافظه را به این سرویس اختصاص میدهید تا دیگر بیش از این حجم، آهنگی دانلود نشود و حافظه آیفون خالی بماند.
۶-فشردهسازی فایلها
ممکن است مجموعهای از فایلهایی را روی حافظه داخلی آیفون ذخیره کرده باشید که نیاز دائم به آنها ندارید. خوشبختانه اگر وارد برنامه Files بشوید، میتوانید فایلها یا حتی فولدرهایی که ضرورت بالایی ندارند را به حالت فشرده تبدیل کنید. برای این کار انگشت خود را روی فایل یا فولدر مورد نظر نگه دارید و گزینه Compress را انتخاب کنید.
جمعبندی خالی کردن حافظه آیفون
روشهایی که در این مقاله برای خالی کردن حافظه آیفون توضیح داده شد معمولا به پاک کردن اطلاعات اضافه، کم کردن حجم آنها یا حتی پیشگیری از سریعتر پر شدن آن مربوط میشد. با این وجود اگر قصد نگهداری اطلاعات خود را داشته باشید باید یکی از روشهای زیر را انتخاب کنید:
• انتقال اطلاعات به یک آیفون/آیپد/مک با استفاده از ایردراپ
• بکاپ گرفتن از آیفون با کامپیوتر یا روی فضای ابری iCloud
• آپلود کردن اطلاعات روی فضاهای ابری دیگر مانند تلگرام یا گوگل درایو
• انتقال اطلاعات به فلش یا درایو SSD
 اگر از سری آیفون ۱۵ یا سری آیفون ۱۶ استفاده میکنید، میتوانید به راحتی از انواع فلش درایوهای USB-C، انواع هاب و مبدلهای OTG USB-C یا درایوهای SSD با کابل SSD روی دستگاه خود استفاده کنید. اما اگر از انواع مدلهای آیفون ۷ تا ۱۴ استفاده میکنید، تنها میتوانید با خرید مبدل OTG لایتنینگ، فلش داریو را متصل کنید. باید توجه داشته باشید که ذخیره سازی اطلاعات روی فلش درایو تنها در حالتی ممکن است که فرمت آن یک از انواع FAT مثل (FAT32، exFAT و…) باشد. در واقع آیفون از فرمت NTFS برای درایوهای خارجی پشتیبانی نمیکند و ذخیرهسازی اطلاعات روی این درایوها ممکن نیست.
اگر از سری آیفون ۱۵ یا سری آیفون ۱۶ استفاده میکنید، میتوانید به راحتی از انواع فلش درایوهای USB-C، انواع هاب و مبدلهای OTG USB-C یا درایوهای SSD با کابل SSD روی دستگاه خود استفاده کنید. اما اگر از انواع مدلهای آیفون ۷ تا ۱۴ استفاده میکنید، تنها میتوانید با خرید مبدل OTG لایتنینگ، فلش داریو را متصل کنید. باید توجه داشته باشید که ذخیره سازی اطلاعات روی فلش درایو تنها در حالتی ممکن است که فرمت آن یک از انواع FAT مثل (FAT32، exFAT و…) باشد. در واقع آیفون از فرمت NTFS برای درایوهای خارجی پشتیبانی نمیکند و ذخیرهسازی اطلاعات روی این درایوها ممکن نیست.