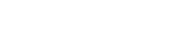اتصال وسیله جانبی بلوتوثدار به iPad (آیپد) مستلزم استفاده از نسخه ۱۳.۴ به بعد سیستم عامل آیپد (iPadOS) است. مدلهای iPad زیر نسخه iPadOS 13 به بعد را پشتیبانی می کنند:
- iPad Pro (همه مدلها)
- iPad Air 2 یا نسخههای جدیدتر آن.
- iPad (نسل ۵) یا نسخههای جدیدتر.
- iPad mini 4 یا نسخههای جدیدتر.
نحوه اتصال ماوس یا ترکپد بلوتوثدار به iPad
- وسیله جانبی بلوتوثدار را روشن کرده و آن را نزدیک iPad خود قرار دهید.
- اطمینان حاصل کنید که وسیله جانبی شما در pairing یا قرار داشته باشد و یا وضعیت بلوتوث آن پنهان نباشد.
- در این مرحله باید Magic Mouse و Magic Trackpad اپل برای جفتشدن آماده شوند.
- اگر به دنبال جفتکردن وسیله جانبی غیر از محصولات اپل هستید، مراحل مربوط به حالت اتصال آن به آیپد را از روی دستورالعمل سازنده آن دنبال کنید.
- برنامه (اپلیکیشن) تنظیمات را در iPad خود باز کنید.
- بر روی گزینه بلوتوث ضربه بزنید.
- در بخش Other Devices به دنبال وسیله جانبی بلوتوثدار خود گشته و سپس روی نام آن بهآرامی ضربه بزنید تا آن را با iPad خود جفت کنید.

بسته به وسیله جانبیای که به دنبال اتصالش هستید، شاید لازم باشد که مراحل دیگری را نیز دنبال کنید. دستورالعملهایی که بر روی صفحه ظاهر میشوند را دنبال کنید. در صورتی که به دنبال جفتسازی با مجیک ماوس یا ترکپد اپل هستید و از شما خواسته شده باشد که کدی را ارائه دهید، از کد ۰۰۰۰ (چهار صفر) استفاده کنید.
اگر در اتصال وسیله جانبی خود مشکلی دارید، نکات زیر را امتحان کنید.
در صورتی که پیامی با عنوان هشدار اتصالپذیری را مشاهده میکنید
هنگام استفاده از ماوس بلوتوث یا ترکپد همراه با iPad خود، ممکن است پیام هشداری را با این عنوان مشاهده کنید که «استفاده از این وسیله جانبی ممکن است اتصالپذیری وایفای و بلوتوث را تحت تأثیر قرار دهد».
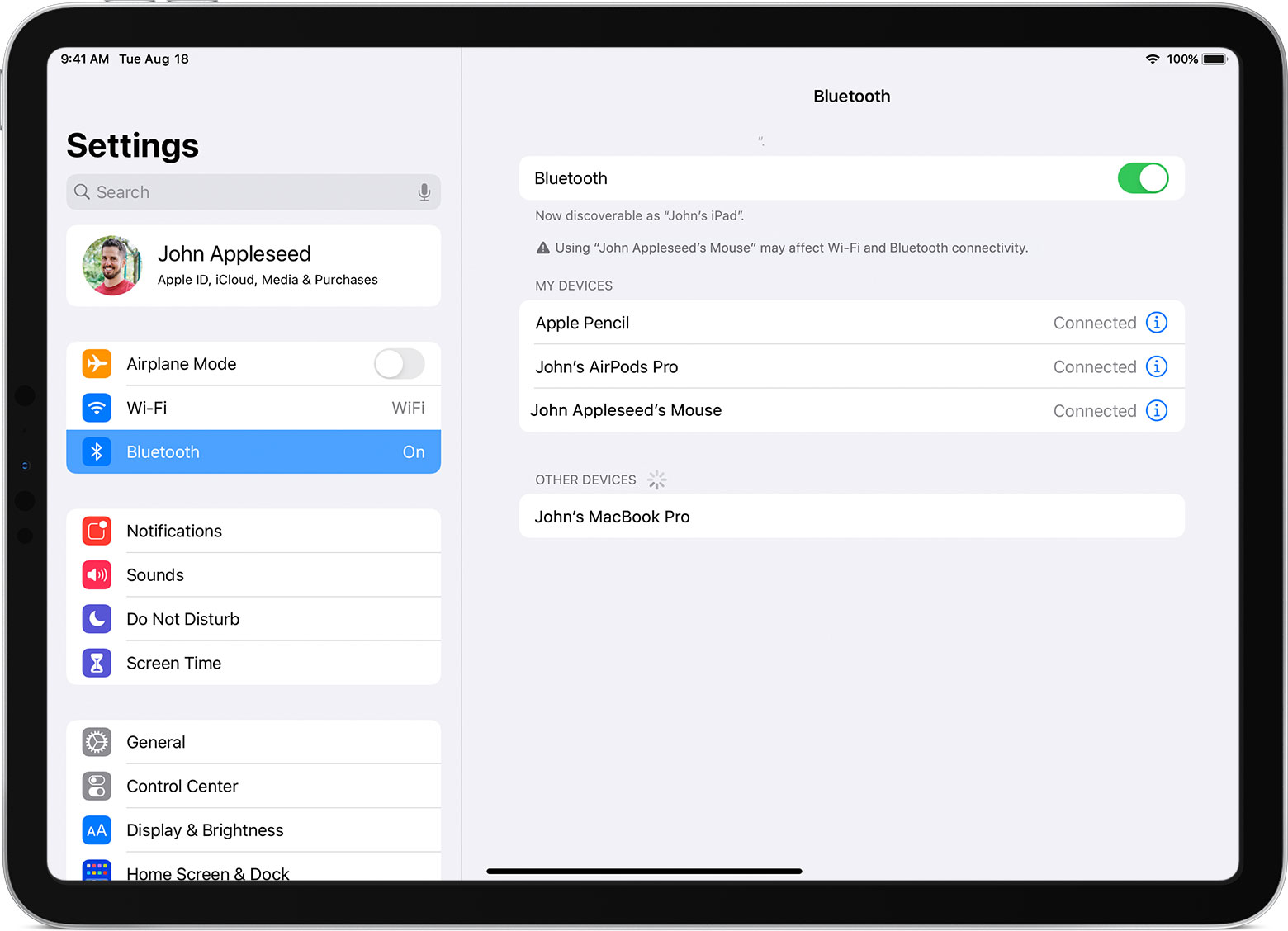
ممکن است هنگام استفاده از وسیله جانبی بلوتوثدار همراه با برخی از مدلهای iPad تداخل وایرلس (بیسیم) رخ دهد. هرچه تعداد وسایل جانبی بلوتوثدار بیشتری به iPad شما متصل و فعال باشد، احتمال مواجهه شما با مشکلات عملکردی وایرلس بیشتر خواهد بود.
در صورتی که این اتفاق رخ دهد و مشکلات اتصالپذیری داشته باشید، سعی کنید که اتصال هر وسیله جانبی بلوتوثداری را که استفاده نمیکنید قطع کنید. در مسیر Settings > Bluetooth (تنظیمات> بلوتوث)، بهآرامی بر روی دکمه «اطلاعات» (i) در کنار نام وسیله جانبی و سپس بر روی قطع اتصال ضربه بزنید.
«اتصال مجدد»، قطع اتصال و یا فراموشکردن وسیله جانبی بلوتوثدار
پس از آنکه وسیله جانبی شما برای اولین بار با iPad شما جفت میشود، نام آن در بخش «My Devices» در مسیر Settings > Bluetooth (تنظیمات> بلوتوث) ظاهر میشود. روی نام وسیله جانبی خود بهآرامی ضربه بزنید تا در صورت عدم متصلبودن آن به iPad، اتصال آن را مجدداً برقرار کنید.
برای قطع اتصال وسیله جانبی و یا فراموششدن وسیله جانبی توسط iPad، بهآرامی بر روی دکمه «اطلاعات» (i) کنار نام آن وسیله جانبی ضربه بزنید.
بیشتر بیاموزید
● استفاده از یک وسیله جانبی بیسیم (وایرلس) همراه با iPad، مشابه با استفاده از آن همراه با رایانه رومیزی و یا نوتبوک است. اما در رابطه با استفاده از آن همراه با iPad ویژگیهایی وجود دارد که تجربه مذکور را منحصر به قرد میکند. نحوه استفاده از ماوس بلوتوثدار یا ترکپد همراه با iPad خود را بیاموزید.
میتوانید درصد باتری ماوس بلوتوثدار یا ترکپد در حال اتصال خود را در ابزاره (ویجت) باتریها مشاهده کنید. نحوه افزودن ابزارهها (ویجتها) در پنل«نمای امروز» در iPad را بیاموزید.
آیا هنگامی که ترکپد یا ماوسی را در اتصال با iPad دارید، صفحه کلید مجازی را مشاهده نمیکنید؟ بر روی دکمه صفحه کلید ( ) در گوشه پایین سمت راست صفحه بهآرامی ضربه بزنید. در منویی که ظاهر میشود بر روی «دکمه نمایش صفحه کلید» ( ) بهآرامی ضربه بزنید. برای پنهانکردن صفحه کلید نرم افزاری (مجازی)، روی «دکمه اختتام» ( ) بهآرامی ضربه بزنید.